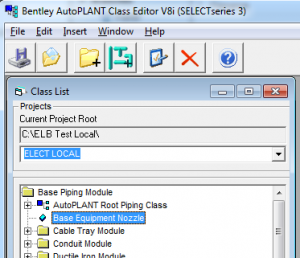Adding to the sidebar? See the first set of instructions. Adding to a post (article) or a page? See the 2nd set of instructions.
Common info
For you – simply insert a normal weblink for a youtube video. For example, an seminar promo video for a seminar called “IMPRESSION” has a youtube link of :
http://www.youtube.com/watch?v=w5jIMphTm9w
Where it says below to change http to httpv – there are MORE options and they are listed at the following link – scroll down about 1/2 way cause the stuff at the top is promo fluff.
http://www.prelovac.com/vladimir/wordpress-plugins/smart-youtube
First – what NOT to click on or change – I warned you
One of my customers clicked on the obvious link – Smart Youtube Settings on the left of the wordpress admin section. Don’t do it – you will be sorry (you have been warned 😉 )! This is for geeks only … but then why do they make it so tempting to click on? I don’t know – one of life’s ironies. Simply do follow the instructions below and you will be better off – get a geek to fiddle with the Smart Youtube Settings area. 🙂
Sidebar additions:
To add a Smart Youtube link to your sidebar or long vertical area on the right of all your pages (“Primary Sidebar”) you would do the steps below. Remember – you might have a few sidebars (like a blog sidebar) you want to add the video to – do these steps for all sidebars.
- log into your site’s admin or back end http://www.yoursite.com/wp-admin
- on the far left, click the menu Appearance->Widgets
- using find, or your eyes, look for “Smart Youtube”. You have scroll down a bit
- click “Add”
- it now brings you to a place that you have to paste the link like in the email bel
- add a title that appears ABOVE the video in the sidebar
- THE TRICKY BIT & MAGIC BIT – CHANGE THE http to httpv – so your link will be httpv://www.youtube.com/watch?v=w5jIMphTm9w (you have to edit/force it to be this)
- Choose the radio button (round check mark like thing) beside “Leadershift Blog, Category”
- on the right of this text, use the pulldown marked –Select– and choose the order in which you want it to appear – I think you want #1 (top) so your visitors will see it.
- click “Save Widget” at the bottom
- If you want finer control over things – go to the webpage below, scroll down to “Installation and Usage” and look at the options that this plugin has. You can control the size, the quality etc. of what is shown. Click this link (same link as given above) to see more options (scroll 1/2 way down first)
ALWAYS preview your work – check it out on all pages that have that sidebar (remeber not all links/menus etc. have the same sidebar).
NOTE – TEACHING MOMENT: – you can have different sidebars for different parts of your site. So when you get into teaching mode, and have blogs/categories for them, you could provide special links for your students – which you would NOT include for your main visitors whom you are trying to get hooked.
Adding to an article (post or page)
- log into your back end of your website http://www.yoursite.com/wp-admin
- go to the article where you want to insert it
- add a link to the video
- so first, type some text like “IMPRESSION Video” (You won’t see this text anyways)
- next highlight the above phrase
- click the chain links button to make a link
- paste your youtube link above into the box labelled “URL”
- THE TRICKY BIT & MAGIC BIT – CHANGE THE http to httpv – so your link will be httpv://www.youtube.com/watch?v=w5jIMphTm9w
- click Link button at the bottom
- If you want finer control over things – go to the webpage below, scroll down to “Installation and Usage” and look at the options that this plugin has. You can control the size, the quality etc. of what is shown. Click this link (same link as given above) to see more options (scroll 1/2 way down first)