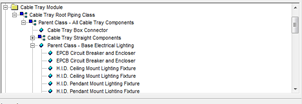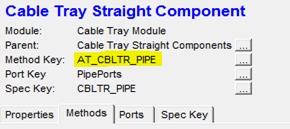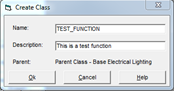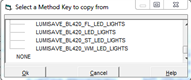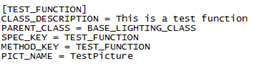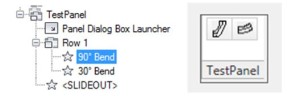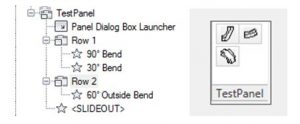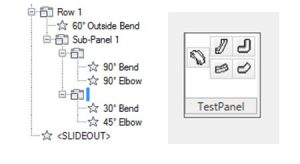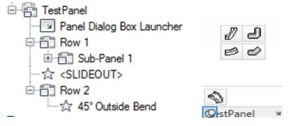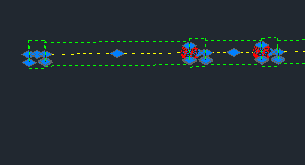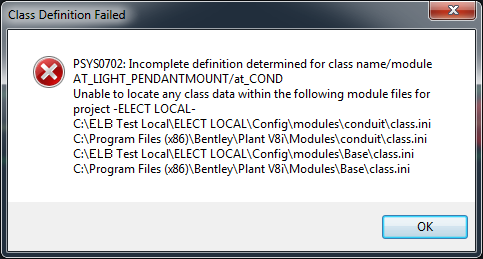Sucking Access files into SQL Server… Setup steps:
Now I am getting the error: The database owner SID recorded in the master database differs from the database owner SID recorded in database ‘proSteelMtoPartsList’. You should correct this situation by resetting the owner of database ‘proSteelMtoPartsList’ using the ALTER AUTHORIZATION statement.
It COULD be the user- but look around first on your database properties (right mouse click). I followed these links and REALLY messed things up but with some quicky DROP and CREATE TO scripts, I had another one going in no time. DO NOT do the steps in these links unless they WILL help, but they help with understanding and figuring out current settings. I did NOT restore from a backup – so that is why I should NOT have followed the steps. Never set the owner to sa either unless you have access to that account AND you have taken your account off of the dbo member list.
This person has some GREAT explanations:
What it turned out to be is a couple of things – like the trustworthy – should have been run and to NOT use the statement in the stored procedure – however, this DID fix a problem on another database
- execute as user=’DOMAIN\my.username’ – which I used for