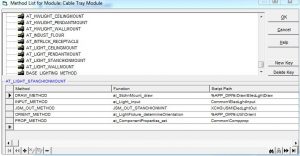1. Start by finding the function that runs the dialog box in AutoPlant, for me this was the “H.I.D. Stanchion Mount Lighting Fixture”.
2.Open Bentley AutoPlant Class editor.

3.Find the function in the “Class List” window.
4.Double click on the selected class to open the class properties window.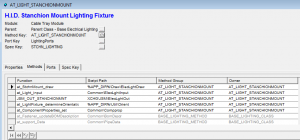
5.After opening the window select the methods tab.
6.Using the “script path” column find the directory and file associated with the INPUT_METHOD.
7.Copy this file to your working directory and rename it.
8.In the class list window find and open the class associated with your functions.
9.In the window that was just opened click on the button next to “Method Key”, this will open the Method list window.
10. In the method list window click on the line next to the *.
NOTE: Once you have clicked on the line, clicking on anything other than a different part of the line or the update button at the bottom WILL crash the class editor.
11. Under the “method” column write INPUT_METHOD, this name is required because AutoPlant will associate it with one of the predefined method types that can be seen in the previous window.
12. Under the Function column write the description of the function.
13. Under the script path write %APP_DIR%\Files_folder\File_name, %APP_DIR% indicates that the file is in your overall working directory, it should be left as %APP_DIR% and NOT be replaced with the directory path.
14. Click the “Update” button in the bottom left conner of the window, then click Ok to exit the window.
15. Click the save button in the top left of the Bentley Class editor window, if open AutoCAD/AutoPlant must be closed and restarted for the changes to take effect.